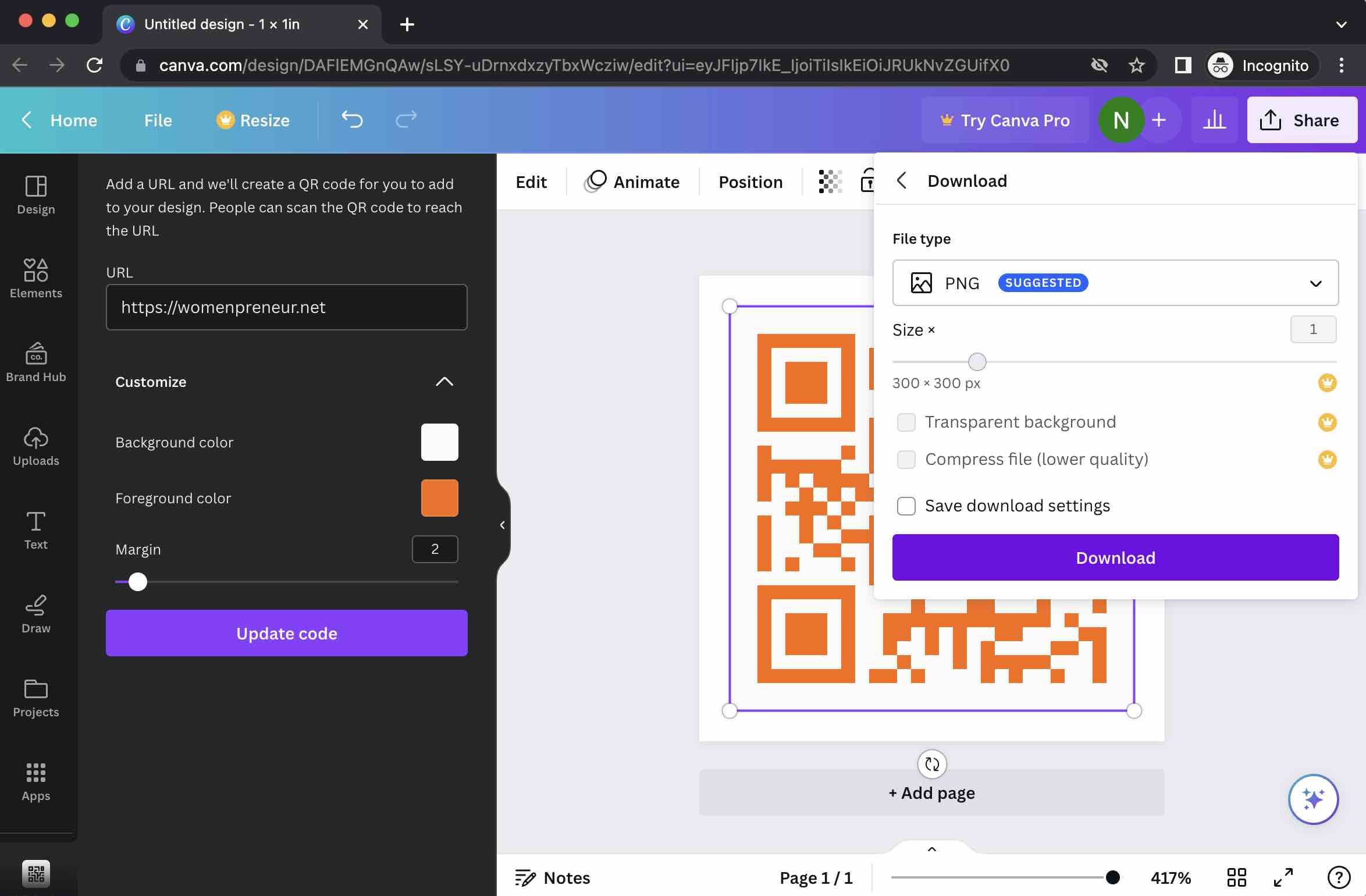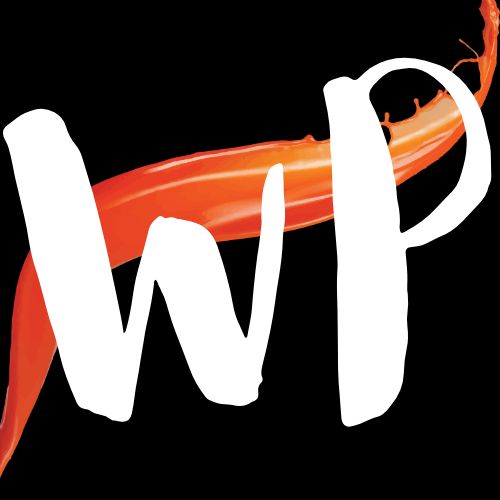Run your business
An easy guide to make QR codes for free using Canva
What is a QR code?
QR stands for Quick Response. A QR code is a unique barcode that stores data and can be scanned or read easily by a digital device. While there are innumerable uses of QR codes in the present times, in the marketing world, these are mostly used to direct users to a certain URL destination. These destination URLs could be anything – like your website home page, a certain page on your website, landing pages or a third party page such as google.com
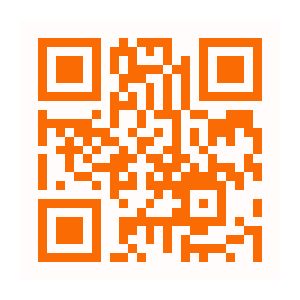
Types of QR codes
There are two types of QR codes – Static and Dynamic. Each of these have a certain purpose.
Static QR codes:
Static QR codes, as the name suggest, cannot be changed once generated. These QR codes have an embedded URL with a fixed destination and are useful in cases where the code does not need to be updated. These codes cannot gather any tracking metrics such as how many times the code was scanned etc. Some good examples of situations to use static QR code are:
-
One-time marketing campaigns
-
WIFI passwords
-
Maps locations
-
Phone numbers
-
Email Address
Dynamic QR codes:
Dynamic QR codes, on the other hand, can be edited even after printing. They have a short URL embedded in the code which redirect users to that URL when scanned. The destination URL can be changed any number of times, hence the word ‘Dynamic’ in the name. These QR codes allow scan tracking metrics so business owners can track how many times the QR code was scanned. Most services that offer creation of dynamic QR codes require you to create a free or paid subscription account.
5 Remarkable uses of QR codes in Small Business Marketing:
- Business Cards and Fliers: Having QR codes printed on fliers, business cards and thank you notes for customers are all great ideas. Customers can easily point their phones at the QR code to reach the destination URLs such as your website home page
- Car Magnets & Window Decals: Printing QR codes on your car magnets and window decals allows passers by to easily scan the code to get your website. Whether you are looking to advertise your hiring needs or generate leads, these can work great in both situations
- Promos and Referral programs: Using QR codes for promotions is a great way of taking customers to the promo page without having them to type a long URL on their phone. Another very creative use of QR codes is to use these re-direct customers to a landing page with your referral program
- Google and Yelp Reviews: An easy and effortless way to get more reviews is by adding a QR code to the Thank You notes you send to customers after the sales are done. Customers can easily scan the QR code which will redirect them to the Google or Yelp review page where they can leave their feedback
- Promotional Products: Consider printing QR codes on the promotional products when you are getting the products personalized with your business logo and information. Items such as coasters, drink-ware and magnetic calendars are all great options for this
Let’s now see how you can create a QR code for free using Canva.
How to create QR code for free:
There are several tools available online that allow you to create QR codes for free. Most are pretty intuitive and if you are looking to create a dynamic QR code, they might require you to create an account with them.
I am an avid user of Canva and love their QR code generator for it’s simple flow. Since Canva has a treasure of templates for creating various marketing assets, having the QR codes created and saved in Canva helps me have everything in one place.
Below is the step by step guide to create static QR codes for free using Canva. If you are like me and need a “How to” guide that you can print and follow along, you can find it in our Resources tab: How to create QR codes for free using Canva.
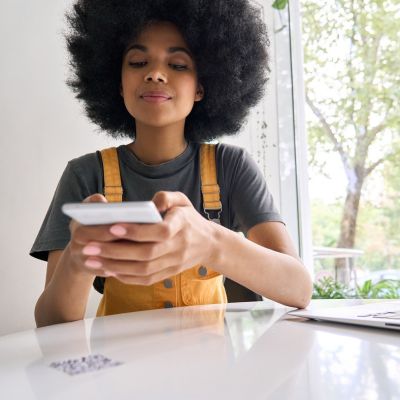
Step by step process for creating QR code for free using Canva:
Step 1:
Log into Canva: https://www.canva.com . If you don’t have an account, you can sign up for one for free! Click on the Sign up for free button and follow the instructions. Enter your email, name and validate your account with a code that Canva sends to your email address and your account is created!
Once signed in, go to the Canva home page and click on Design Spotlight on the top menu
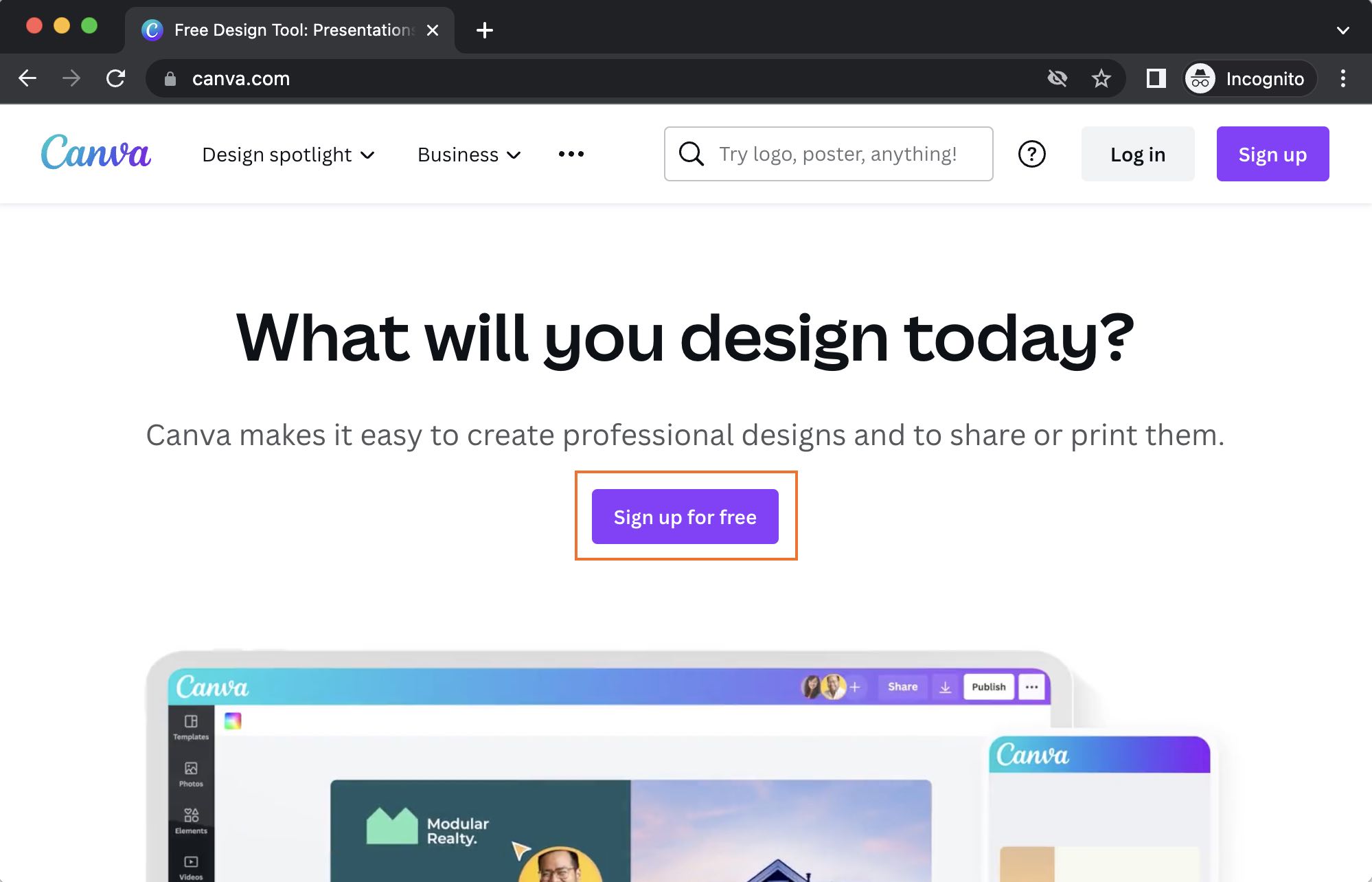
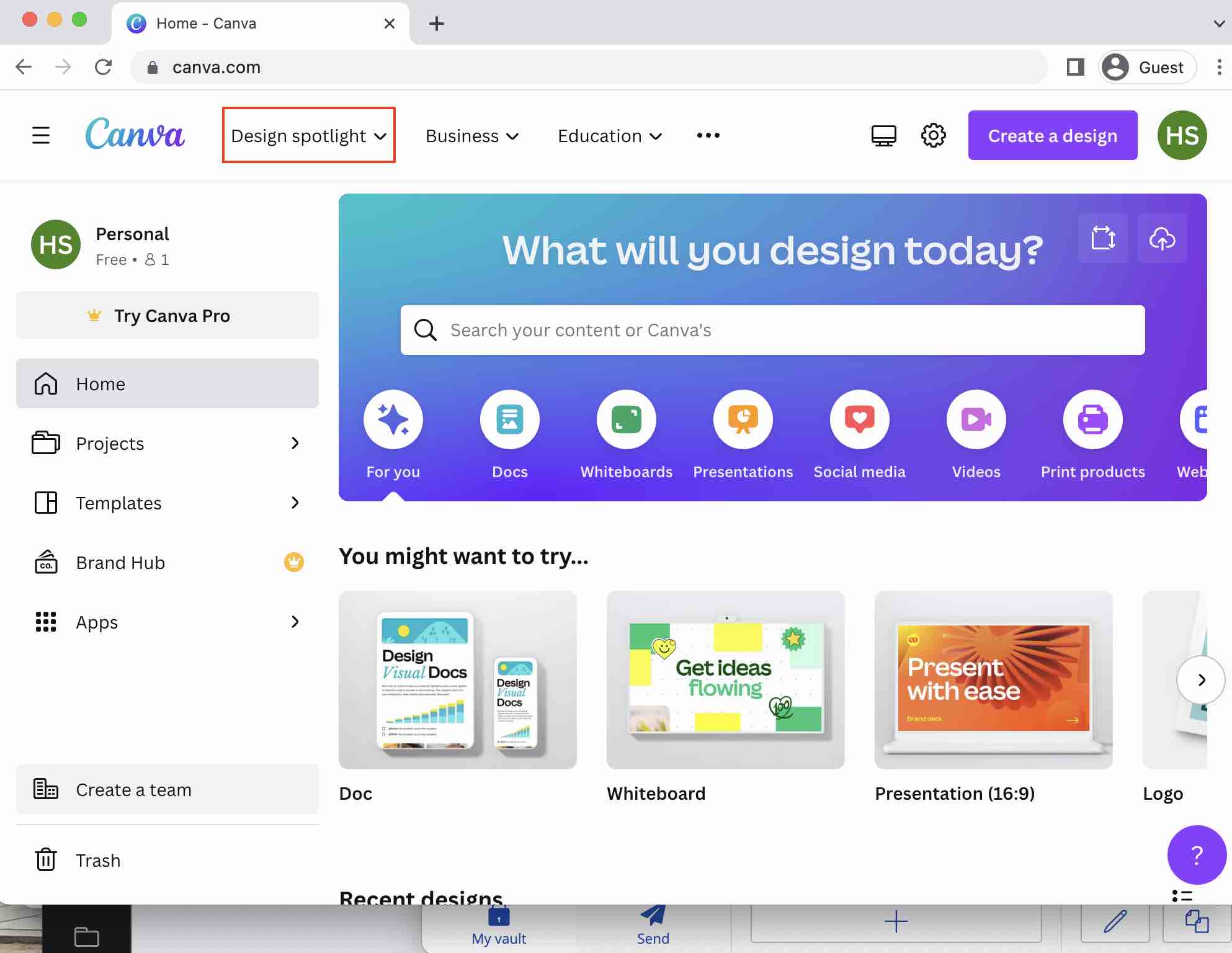
Step 2:
From the various menu options, select ‘QR Code Generator‘.
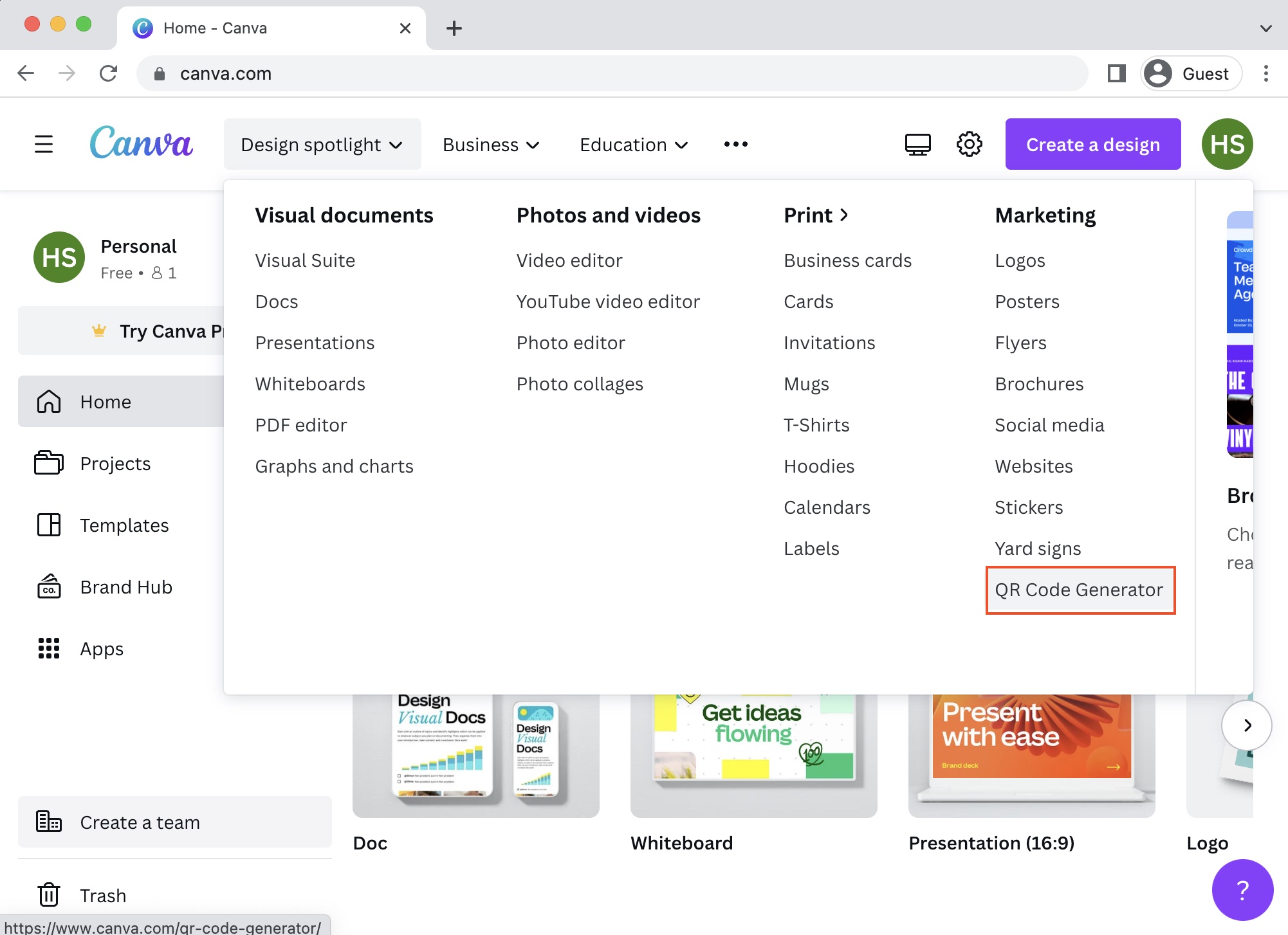
Step 3:
You will be directed to the QR Code Generator page. This page has a lot of great info. Scroll down the page to read the FAQs which have a lot of great info.
Click on Generate a QR code.
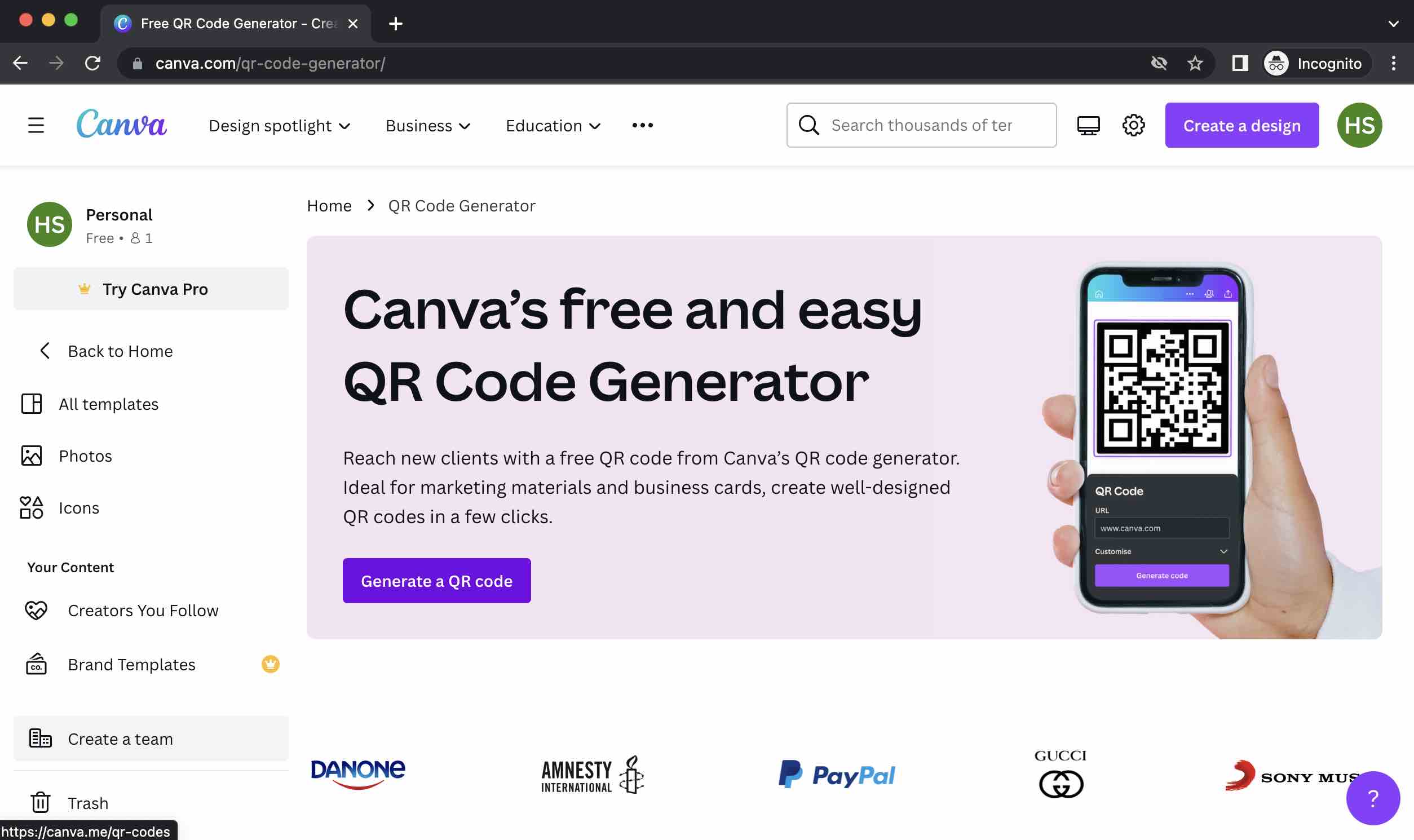
Step 4:
On the resulting page, you will be shown two options: – Use in existing design or Use in new design.
If you have existing designs in Canva such as fliers or other assets that you want to insert a QR code into, you can click the “Use in existing design” option and select the project from menu shown.
If you want use the QR code in a new design or create a image file with just the QR code, you can select the “Use in new design” option.
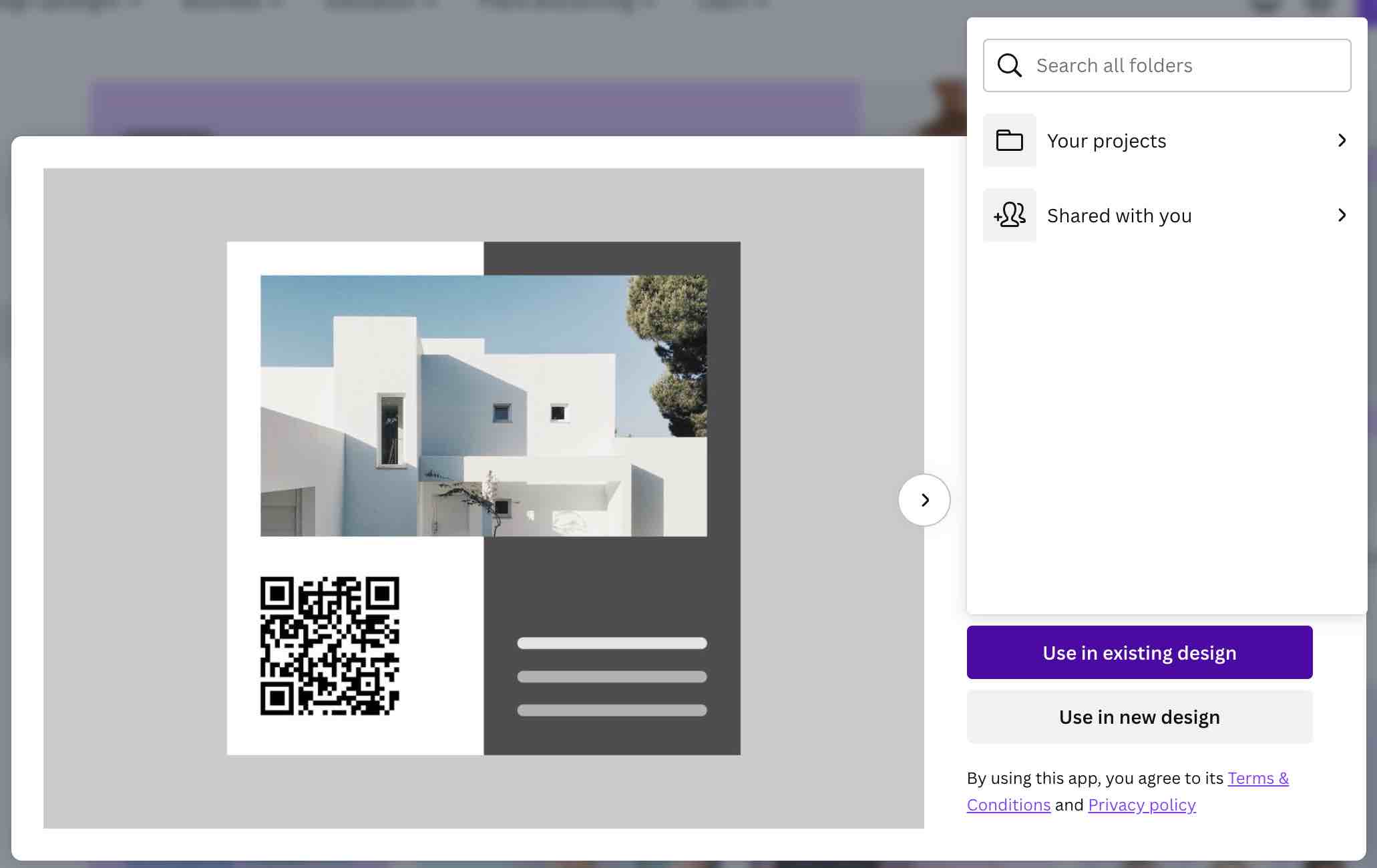
Step 5:
In the ‘What would you like to create?’, you have several options top select from. For the purposes of this guide, let’s select Custom Size.
Select “in” from the drop down and enter dimensions in Width and Height cells and click on ‘Use in new design’
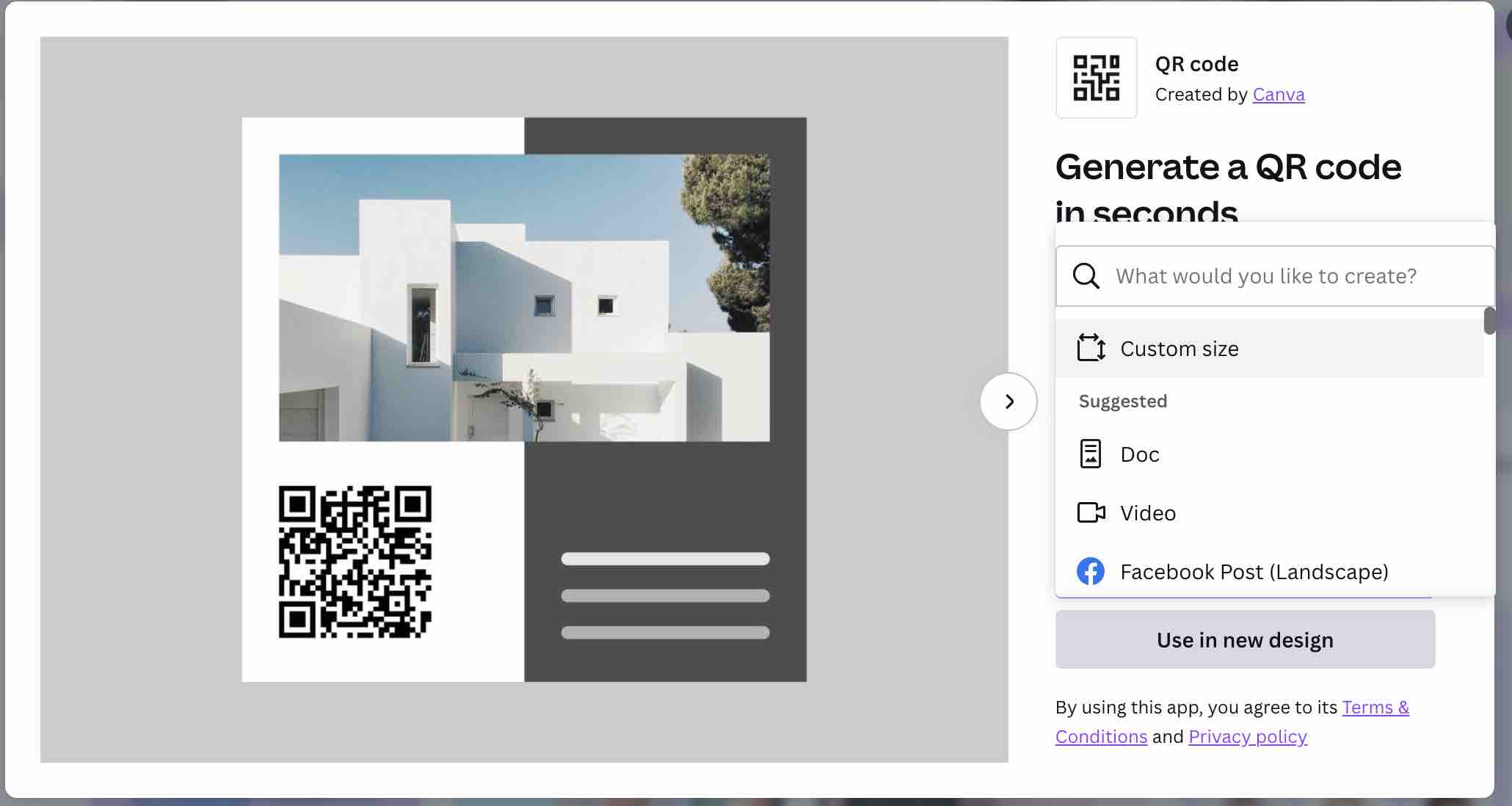
Step 6:
New file opens. On the left side is your control panel and the the right side panel shows your blank design canva
Click on the Use button.
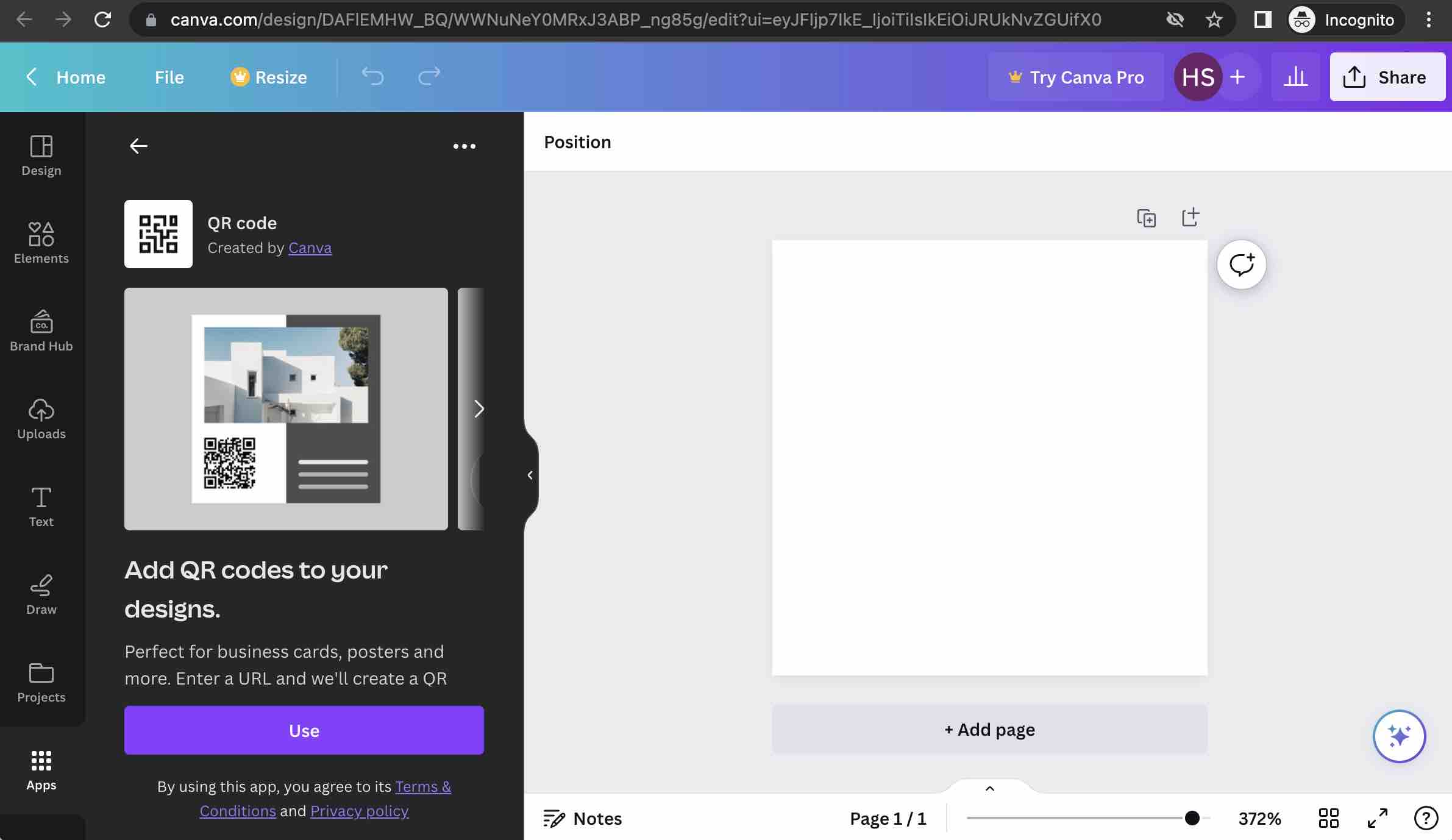
Step 7:
Enter the URL you want to create the QR code for and click on ‘Generate code‘. You can enter any URL here whether it is your business site’s home page or a specific landing page. Make sure there are no typos.
Clicking on the Customize arrow will open the design customization panel. You can choose to change the background color, the foreground color which is the color of the code itself and adjust the margin which sets the distance of the code from the edges of your design.
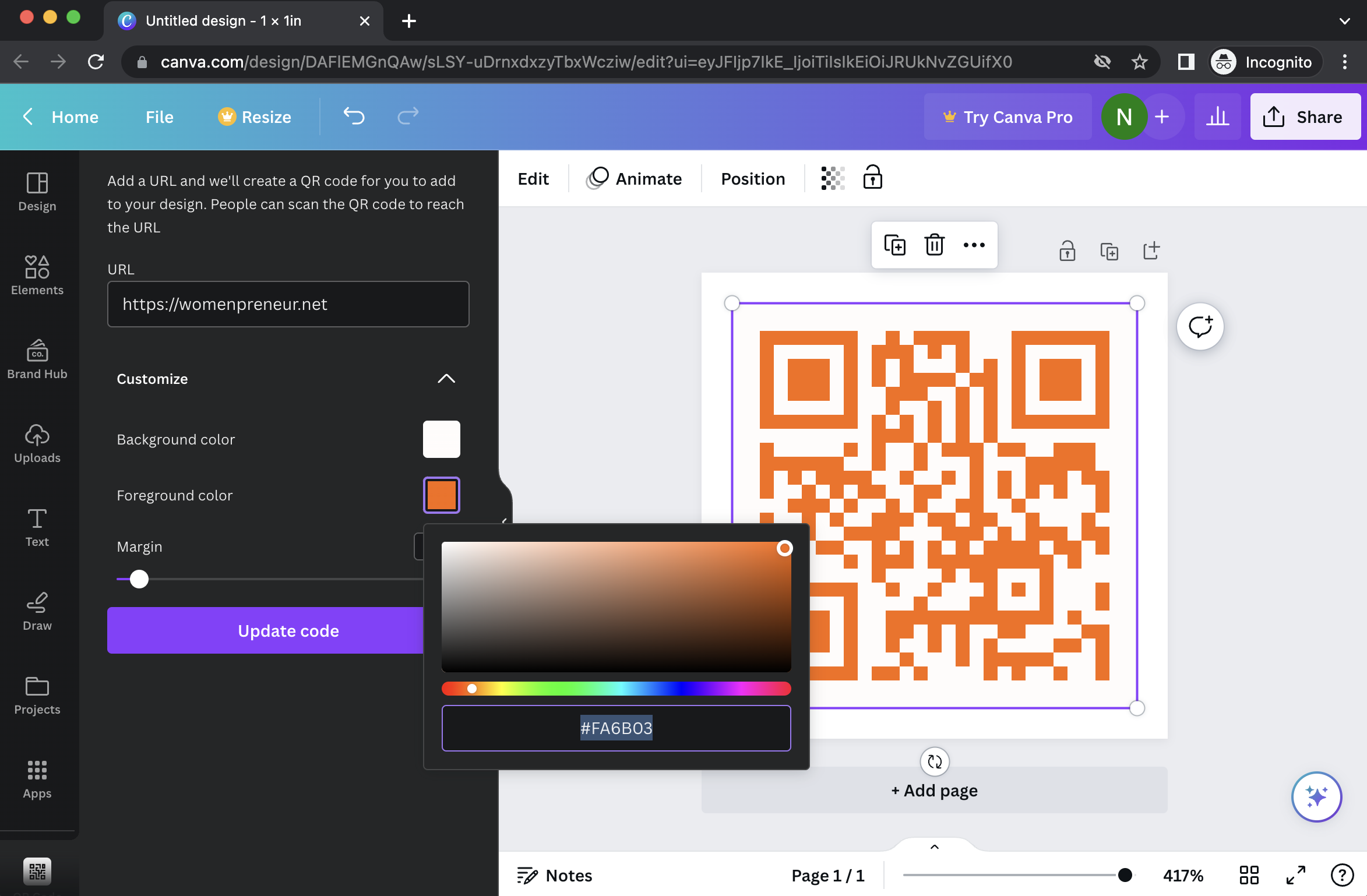
It is a great idea to adjust the colors of the QR code to match the color palette of your business’s branding. Once you have the appropriate colors in your QR code design, you can adjust the size of the code as needed using the round handles at the corners of the QR code.
Step 8:
Now that your QR code is ready, you can download your QR code by clicking on Share in the top menu and then clicking on Download option.
Select the file type of your choice or you can choose the default options provided by Canva. Click on Download. The QR code file will get downloaded to your hard drive. You can find the newly downloaded file in your Downloads folder and it can used on your marketing assets such as fliers, business cards or other promotional products.